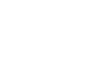Записанные действия или
Экшен (Actions)
Photoshop позволяет записать действия пользователя и затем воспроизвести их. Эта возможность позволяет автоматизировать повторяющиеся, рутинные операции обработки фото. Палитра Actions:
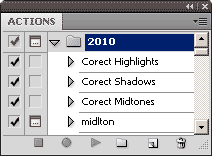
Здесь Сет моих действий, а не набор по умолчанию, умолчания у любой программы - не лучший выбор. Создать свой набор, записать новый экшен, удалить экшен, включить и выключить запись, удалить экшен или шаг (выделенные шаги) позволяют кнопки по нижнему краю палитры. По нажатию треугольника в правом, верхнем углу палитры появляется список, с помощью которого удобнее управлять созданием экшена:
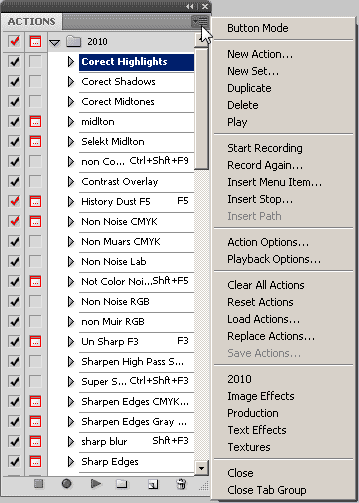
Загрузить или сохранить на диск можно только набор (Set). На этом я закончу "начальную школу", подробный разбор всех пунктов можно найти на других сайтах. Здесь же я хочу остановиться на "правилах хорошего тона" при написании своих наборов действий.
Хороший Экшен должен быть достаточно универсальным, в идеале он должен решить задачу, для которой предназначен, на любом изображении, но в этом мире идеала нет. Поэтому я пишу экшены для решения одной проблемы - зато применить его с успехом можно к большому кругу изображений. В каждом Экшене есть ключевой инструмент - который собственно и решает проблему, для него обязательно: диалоговое окно, такое правило бытует с момента появления Экшенов в фотошопе. Но, как оказалось, регулировка воздействия всего экшена изменением прозрачности созданного слоя во многих случаях удобнее, а в сочетании с диалоговым окном здорово расширяет "сферу" применения Экшена. И ещё одно правило - экшен должен оставлять "пути к отступлению": либо через снимок состояния, либо через слои.
Итак, мы хотим автоматизировать, например Приём повышения резкости фото через размытие (в конце статьи дана ссылка на скачивания моего набора 2010 года - так вот этот экшен я туда не включил - разбирайтесь и пишите сами). Перед включением записи Экшена - отработайте алгоритм приёма на изображении (проделайте все те операции, что хотите записать и убедитесь, что результат Вас устраивает. Алгоритм повышения резкости через размытие:
1.Дублируем фоновый слой (Ctrl+J)
2.Ещё раз дублируем (Сtrt+J)
3.Меняем режим наложения на Difference
4.Применяем фильтр Gaussian Blur
5.Сливаем верхний слой с низ лежащим (Сtrl+E)
6.Меняем режим наложения на Color Dodge
7.Дублируем этот слой (Ctrl+J)
8.инвертируем его (Ctrl+I)
9.меняем режим наложения на Сolor Burn
Шаг от которого зависит резкость и который зависит от размеров изображения, сюжета - это Четвёртый шаг - фильтр Gaussian Blur - здесь необходим "выброс" диалогового окна. "Прокатав" алгоритм, я проверил, что раздельно регулировать прозрачности полученных слоёв нельзя - они "здорово связаны " друг с другом и "работают" только на 100% не прозрачности. А подрегулировать воздействие хотелось. Приём, который я часто использую, когда слоёв "много", а суммарный результат хочется немного ослабить: дублировать нижний (исходный) слой, погасить его отображение, "встать" на любой другой слой и склеить видимые слои. Именно эти три шага стоит включить в данный Экшен. С необходимыми шагами определились.
Запускаем создание нового Экшена:
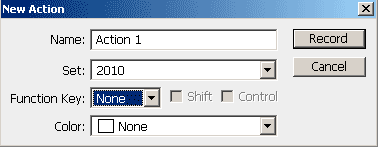
Проделав все шаги, нажимаем Стоп, ставим вызов диалогового окна на четвёртом шаге. Но хорошо бы вставить изменение масштаба просмотра на 100% перед размытием - изменение масштаба во время записи не записывается, как шаг экшена, что бы включить этот шаг надо вызвать команду вставки пункта меню в Экшен (Insert Menu Item...), предварительно встав на шаге, после которого надо дописать действие из меню:
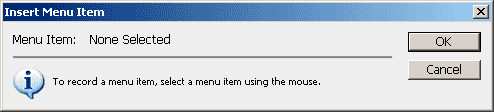
Достаточно "сходить" в меню и нажать нужную команду, в данном случае: View -> Actual Pixels и команда будет вставлена в Экшен.
Если, со временем, Вы замечаете, что параметры ключевого шага приходится постоянно изменять и стоит переписать параметры этого инструмента, для чего анализируется статистика, определяются новые "средние" значения. При очередном запуске Экшена в диалоговом окне инструмента, нажмите Cancel, чем закончите выполнение Экшена. Проверяем в палитре, что стоим на нужном шаге. Заходим в меню палитры Actions и запускаем Record Again... В появившемся диалоговом окне инструмента выставляем нужные параметры. Что бы закончить выполнение Экшена, встаём на следующий шаг и нажимаем пуск.
Отдельный класс Экшенов - это те, что "подбрасывают" инструменты в нужной последовательности, его задача, например, создать корректирующий слой в нужном режиме наложения и вывести на экран диалоговое окно инструмента, после OK создать следующий инструмент и опять диалоговое окно и т.д. предустановленных значений эти инструменты не имеют. А вот что бы написать создание шага "без значений" нужно, либо вставить пункт меню (см. выше), либо, при записи значения записываются любые, а затем Record Again.. и выставляются параметры по нулям.
Как я обещал в начале, предлагаю Вам мой рабочий набор действий для обработки фото изображений:
2010.Краткое описание в текстом файле.
В качестве примера "комплексного" Экшена я включил в данный Набор экшен "Красиво" - одна из попыток (не самая плохая) сделать Экшен без регулируемых параметров, который решает группу проблем изображения и применим к широкому кругу изображений, но это мой круг изображений и с Вашим он может не совпасть. Прозрачностью слоя "Откат" воздействие экшена ослабляется.