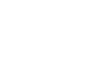Приёмы повышения резкости в фотошоп
Во время сканирования происходит потеря резкости изображения, в цифровой фотографии просчёт матрицы даёт потери в резкости, при уменьшении цифрового изображения в размер страдает резкость, при последующей печати так же понижается четкость изображения и поэтому последней операцией цветокоррекции будет повышение резкости. Мы рассмотрим некоторые приемы повышения резкости в Photoshop : основной инструмент в этом деле - фильтр Unsharp Mask. У нас есть изображение:

Даже на экране -мутноватое, а на печати ювелирная вязь просто превратиться в мутное пятно.
Так как Вы дошли уже до заключительной операции цветокоррекции технические условия печати Вы конечно знаете. Изображение уже имеет требуемый размер. Напомню - не определившись с техническими характеристиками печати даже открывать изображение нет никакого смысла, а уж тем более начинать коррекцию. Сейчас нам важна линеатура печати. Я готовлю этот янтарный кубок для высококачественной офсетной печати с линеатурой 175 lpi. Устанавливаем масштаб просмотра 100% и запускаем фильтр:
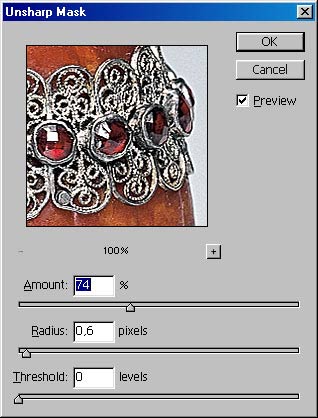
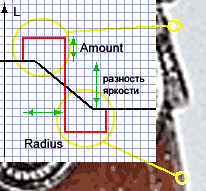
Фильтр находит перепады яркости и осветляет прилегающие к границе пиксели с более светлой стороны и затемняет с более темной - именно так достигается иллюзия резкости (причем уже несколько веков художники, а затем и фотографы используют этот прием - от фотографов пришло название нерезкой маски). Регулятор Amount - интенсивность. Большие значения этого параметра могут принести неприятности связанной с прорывом в светлых областях изображения ниже значений минимальной точки печати - в некоторых случаях это не страшно, но чаще резкость изображения на оттиске будет для Вас неожиданно высока (зритель не прощает избыточной резкости, а вот некоторый недостаток резкости переносит нормально). Из практики советую значение интенсивности не превышать 200%, обычно для "нормальных" оригиналов я использую магическое число 114%. Регулятор Radius целиком зависит от линеатуры печати и разрешения изображения. Если у Вас нет солидных оснований для другого разрешения (штрих к примеру) - работайте с файлами 300dpi при этом физический размер пикселя равен 0.08467 мм. При 175 линий на дюйм - размер растровой точки 0.145 мм для формирования которой пошла информация из 1.7 пикселя. Многие руководства рекомендуют для радиуса фильтра величину разрешения файла деленного на двести (коэффициент дискретизации) в нашем примере 300/200=1.5 пикселя . Это не логично - посмотрите на график, ширина затрагиваемой области равна двум радиусам в итоге ширина обводки получается в два раза больше, чем это необходимо. Приведу минимальные значения Radius'a для разной линеатуры печати при разрешении изображения 300dpi, значения ниже этих пропадут при растрировании и Ваши труды по повышению резкости пропадут даром :
-
85 lpi - ~1.3 pixel;
-
133 lpi - ~0.8 pixel;
-
175 lpi - ~0.6 pixel;
Значение минимально различимой линии (детали изображения) на фоне растра:
-
85 lpi - 0,76 мм или ~ 6 pixel;
-
133 lpi - 0,45 мм или ~ 5 pixel;
-
175 lpi - 0,38 мм или ~ 4 pixel;
Значение Radius'а зависит от характера изображения у меня в примере множество мелких деталей и я поставил минимальное значение, но для самого кубка этого недостаточно. Поэтому я повышаю резкость в два этапа: сначала резкость для крупных предметов с Amount - ~30% и большим Radius'ом - 2.5 ~ 3.0 pixel, (именно на ореол от этих значений указывают маленькие желтые круги на графике), а что бы не подчеркивались мелкие не нужные детали- шум, зерно, морщины - ставлю Threshold (порог) равный 5 уровням - о регуляторе Threshold мы сейчас и поговорим :- он исключает уровни разности яркости из процесса образования нерезкой маски, которые лежат ниже указанного порога. Его значение зависит от значения двух других параметров. Например, для того, что бы исключить воздействие фильтра на контур, разница яркости (dL) которого, меньше или равна 5, при значении Amount=100% и Radius = 0.6 pixel - Threshold будет иметь значение 2 levels, а при Radius =1.0 pixel, той же интенсивности - 4 levels. Все это высчитывать Вам не придется - просто смотрите на изображение и понемногу увеличивайте значение, пока ненужные Вам подробности (шум, морщины) не будут изменяться от воздействия фильтра (галочка Preview - самый используемый "инструмент" Photoshop), если значение Threshold превышает 6 - установите его в 0 и измените комбинацию двух других параметров ( начинайте с уменьшения интенсивности). Если производится повышение резкости в два этапа, с установками, как я указал выше - значение Threshold необходимо выставить таким, что бы избежать оконтуривание внешнего края контура от первого повышения резкости.
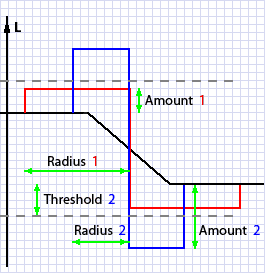
При моих значениях первого применения Unsharp Mask: Amount
равен 30%, при радиусе 3 пикселя значение Threshold должно быть не меньше 5.
Если воздействие фильтра минимально, но
шум, зерно, все то, что Вам не нужно, все
таки получают свою долю резкости -
нажимайте Cencel, ниже мы рассмотрим другие
способы поднятия резкости:
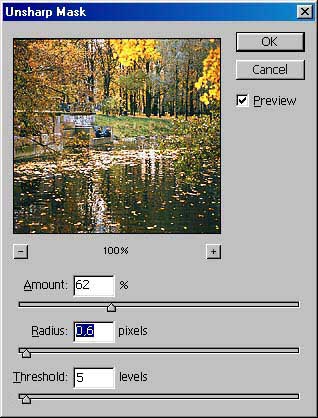
Осенний пейзаж. Но при повышении резкости Unsharp Mask плавающие листья превращаются в сияющие звезды, они имеют большую разницу в яркости с темной осенней водой и изображение получается "рваным". Для того, что бы равномерно поднять резкость создадим нерезкую маску с помощью фильтра High Pass для этого копируем фоновый слой и применяем к нему фильтр:
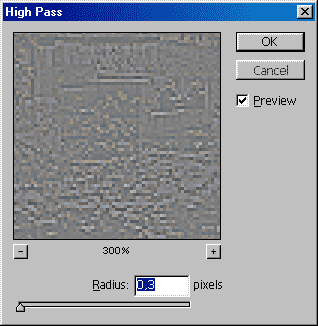
Значение радиуса устанавливаем таким, что бы на изображении проявились контуры, но было бы как можно меньше цвета, так как в последующем работа будет идти только со светлотой - цвет никак не повлияет на результат, а вот искуственное подавление цвета (например инструментом Hue/Saturation) "карту" светлоты изображения искажает. Инструментом Levels поднимаем контраст маски, контролируя нейтральный фон - это те участки, где резкость поднимать не надо (128,128,128) :
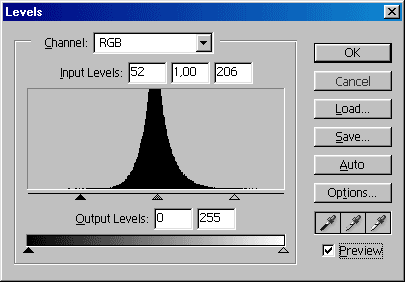
Размываем маску фильтром Gaussian Blur, радиус постепенно увеличиваем от нуля -пока шум или зерно не сольется с фоном (в данном примере это еще служит и для выравнивания маски - все края независимо от величины разницы яркости получат одинаковый ореол - т.е. резкость):
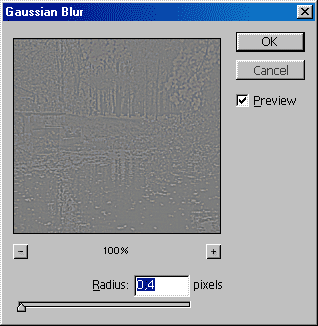
Меняем режим наложения этого слоя на Soft Light. (режим Overlay грубоват для столь деликатного дела). Резкость всего изображения равномерно увеличилась, т.к. при применении этого режима в местах, где верхний слой светлее, изображение осветляется, где темнее - затемняется, при значении 128 (полутон) ничего не происходит :

Этот
способ очень эффективно работает c большими, больше
150мб, файлами.
В следующем примере мы имеем ровную
поверхность и участок с деталями
резкость которых стоит поднять, но
большое увеличение сканирования (5000%) не
дает это сделать просто применением
фильтра Unsharp Mask - проявляется зерно
слайда, а резкость все равно не
достаточна:

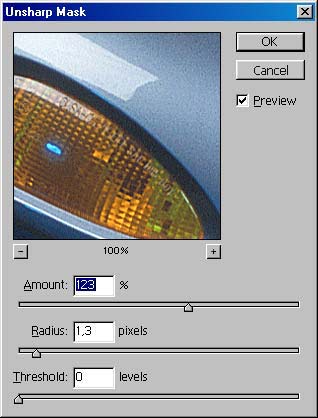
Создаем маску "краев": Для этого дублируем самый контрастный канал - в данном случае Red:
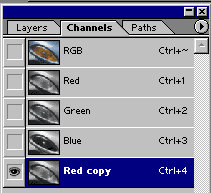
и применяем к нему фильтр Glowing Edges, подбирая параметры, так, что бы белые линии повторяли контуры предмета, которые мы хотели бы сделать резче:
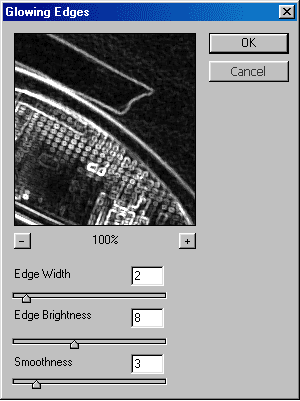
Размываем маску фильтром Gaussian Blur с радиусом 1 пиксель и загружаем эту маску как выделение (Ctrl + щелчок на имени маски):

Повышаем резкость фильтром Unsharp Mask, так же, как написано вначале Статьи:
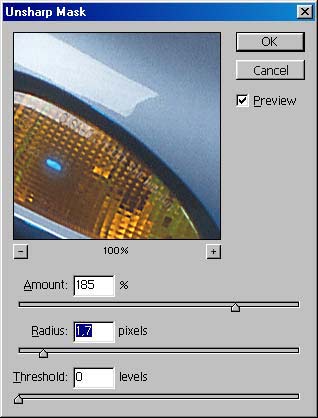
Не
забудьте удалить маску!
Вам
конечно, же попадались советы перевести
в Lab и повысить резкость только канала
яркости - L. Но, что бы это сделать совсем
не надо менять цветовую модель - сразу
после применения фильтра вызовите
команду Fade:
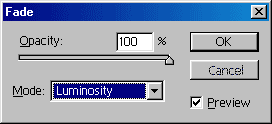
Измените
режим наложения на Luminosyty (яркость) - все
Вы подняли резкость в канале L, не меняя
цветовую модель изображения. Эта же
команда поможет Вам поднять резкость с
разной интенсивностью светлой и темной
половиной ореола - установите режим
наложения Darken и измените значение
прозрачности, затем повторите
применение фильтра с теми же
установками (Ctrl + Alt + F) и установите в Fade режим
наложения Lighten с другим значением прозрачности.
И помните: Для
полиграфии резкость должна быть чуть выше, чем Вам бы хотелось!
Ну и ещё один приём поднятия резкости: он через размытие, алгоритм для записи экшена:
1.Дублируем фоновый слой (Ctrl+J)
2.Ещё раз дублируем (Сtrt+J)
3.Ещё раз дублируем (Сtrt+J)
4.Меняем режим наложения на Difference
5.Применяем фильтр Gaussian Blur (до появления границ, которые хочется сделать порезче, смотреть лучше при масштабе 50-60%).Для этого шага после окончания записи включаем вызов диалогового окна.
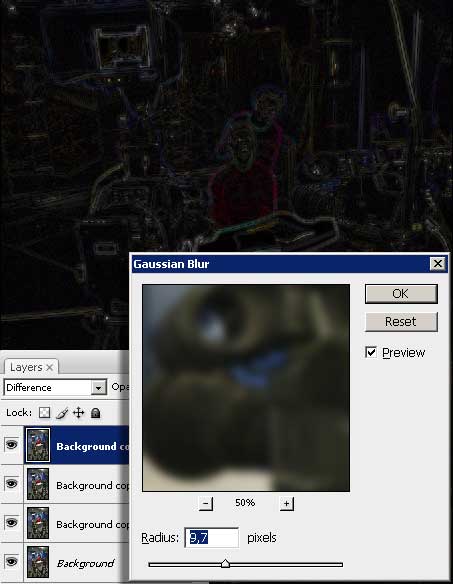
6.Сливаем верхний слой с низлежащим (Сtrl+E)
7.Меняем режим наложения на Color Dodge
8.Дублируем этот слой, инвертируем его (Ctrl+I) и меняем режим наложения на Сolor Burn
9.Гасим отображение самого нижнего фонового слоя и сливаем видимые слои (Мerge Visible)
10.Включаем отображение фонового слоя и по "вкусу" регулируя прозрачность верхнего слоя выставляем требуемую резкость, по маске этого слоя можно выборочно ослабить повышение резкости,
а если продублировать его и изменить режимы наложения на Darken и Lighten, то появляется возможность раздельной регулировки для тёмной и светлой части полученного "ореола" за счёт которого и появляется иллюзия более резкого изображения.
Рассмотренные приемы повышения резкости реализованы в наборе экшенов, которые я предлагаю скачать в статье посвященной экшенам.
Раз уж зашла речь о экшенах, за то, что Вы дочитали статью до этого места - в подарок ещё один экшен повышения резкости: - Super Sharp Edges.rar.