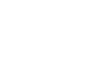Ретушь
Пыль, пух, волоски затирают детали изображения - Вы, естественно, не желаете их видеть на ваших оригиналах. Но к сожалению, в реальном мире Вы можете не всегда защититься от влияния окружающей среды. После пре скана, Вы можете проконтролировать наличие пуха или пыли на появившемся цифровом изображении. Эти дефекты будут особенно видны после значительного увеличения изображения. Вы должны ждать окончания сканирования, чтобы удалить их. Даже при том, что много операций полностью автоматизировано, ретуширование все еще выполняется вручную.

Технически при ретушировании Вы заменяете индивидуальные пиксели, пылинок на необходимые. На практике что Вы делаете? Вы копируете соседние пиксели. Даже при том, что это звучит сложным, это очень просто, если Вы используете правильный инструмент. Однако типичное изображение обычно не содержит два соседних пикселя с точно одинаковым цветом, Вас не удовлетворит, если просто изменить все дефектные пиксели одинаковым тоном, такая ретушь не лучше самих пылинок. Для успешного удаления дефектов необходим инструмент, который восстановит разнообразное расположение пикселей. В конце концов, Вы просто копируете полную группу пикселей из соседней области с подобными цветами и используете ее, чтобы заменить дефектные пиксели. Такое ретуширование изображения будет гораздо менее заметно.

Ненужные пиксели заменены одним цветом ( закрашивание )

Ненужные пиксели заменены копированием соседних пикселей
Самый незаменимый инструмент
для ретуши - штамп. Хотя и существует в
Photoshop фильтр пыль и царапины (Dust&Scratches...),
он помимо грязи убивает и детали
изображения - и годится только для
чистки равномерно окрашенных участков
изображения без мелких деталей,
например участки неба или в связке с
Кистью истории и несколькими Снимками
состояний:
- делаете снимок текущего
состояния, применяете фильтр Dust&Scratches
с радиусом 3-4 и Threshold 15-20, добавляете шум (примерно
столько, сколько имеет оригинал) делаете
снимок состояния, возвращаетесь к
сохраненному состоянию и кистью History Brush
с указанием на второй снимок и режимом
Darken или Lighten убираете грязь. Или же делаете это всё на копии слоя, добавляете маску на весь
этот слой, кистью по маске удаляете грязь
Можно скопировать равномерно
окрашенную область на новый слой,
сдвинуть его на несколько пикселей и
назначить режим наложения Darken или Lighten -
в зависимости от того светлее или темнее
мусор, который необходимо убрать.
Еще
один способ - скопировать все
изображение на новый слой, применить к
нему фильтр Median с радиусом 2, Gaussian Blur с
радиусом 1, Unsharp Mask - Amount : 300-400%; Radius: 1; Treshold:
0%. И установить режим наложения
слоя Darken или Lighten, резинка поможет восстановить
утраченные детали.
Но
вернемся к штампу- Размер штампа
должен немного превосходить размер
пылинки. Края штампа могут быть жесткими
или чуть размытыми, предпочтение, там
где это возможно, должно
быть отдано жестким краям и
прозрачности штампа - 100%. Необходимо выбирать
область клонирования как можно ближе к
дефекту, и закрашивание производить
отдельными щелчками часто меняя область
клонирования. При этом следует с
осторожностью пользоваться клавишей Shift
или обводкой заданного пути при
удалении прямых царапин и проводов . Довольно
сложно убрать грязь на плавных
градациях цвета например на шаре - тон
любого образца не совпадает с нужным
тоном - убрав грязь, источник
клонирования, к примеру справа от
царапины, на изображении образовался
скачёк тона - возьмите в качестве
источника область слева от бывшей
царапины и с прозрачностью 10%-20%
выровняйте тон.
Инструмент Healing Brush
в Photoshop 7 отличается от обычного штампа, тем, что
клонируемая область получает
значение яркости нового окружения и эффективен
для удаления отдельных пылинок или
царапин на довольно ровном фоне. Как
показала практика этот инструмент ведет
себя не предсказуемо и больше пачкает,
не попадая в тон.
Инструмент Patch - Вы
обводите грязь, а затем переносите полученную
область в поисках источника заплатки. Имеет
ту же проблему, что и предыдущий
инструмент.