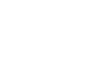ЦВЕТОКОРРЕКЦИЯ ВО ВРЕМЯ СКАНИРОВАНИЯили как выбрать программу сканирования, а уж затем подбирать сканер, который будет с ней работать. |
|
|
Сканеры
сейчас на рынке представлены в ценовом
диапазоне от десятков тысяч
долларов до менее чем сотни вечно
зеленых. Но всех объединяет потребность в программном обеспечении.
Независимо от технических
характеристик сканера, без
программного обеспечения, это груда
железа. Потенциальные покупатели часто
обращают внимание исключительно на
технические данные аппарата,
полностью игнорируя Программное
обеспечение сканера. Почему программное обеспечение так важно?
Почему бы просто не
нажать кнопку Scan, а затем
исправить все проблемы в Photoshop?
Благодаря возможности
Photoshop работать с 16 бит , это - осуществимо
с более или менее приличным результатом.
Но чаще качество изображения,
исправленного при сканировании будет
превосходить возможности коррекции в
Photoshop, даже при работе с много битовыми
данными. Идеально, когда мы
сканируем изображение , мы хотим чтобы
скан соответствовал оригиналу или
был бы лучше.  Основной интерфейс Imacon's ColorFlex имеет большой экран предварительного просмотра и понятный интерфейс. Обратите внимание на увеличенное изображение в левом нижнем углу, оно показывает пользователю пиксели под курсором. |
|

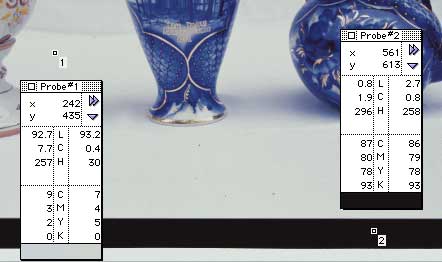 Окно предварительного просмотра(внизу слева фрагмент этого окна с пикерами, количество которых не ограничено) и панель установок программы сканирования LinoColor 5.2 |
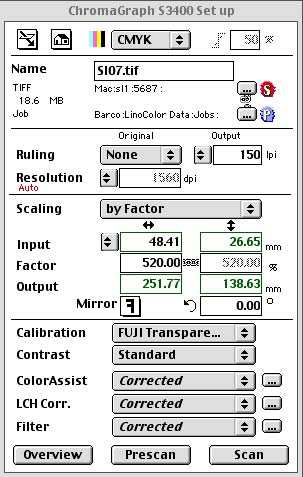 |
|
Изображение обычно нуждается в тональной коррекции и коррекции цвета, некоторые сканеры имеют поддержку избирательной коррекции цвета : то есть, способность изменять только один цвет без изменения других. Фактически каждый скан требует увеличения в той или иной степени резкости, чтобы преодолеть естественное размытие, которое происходит при сканировании. К сожалению, немногие программы сканеров предоставляют нужные и удобные средства управления. Необходимые инструменты рассмотрены ниже, а пока другой параметр на который следует обратить внимание - размер окна предварительного просмотра. Удивительно как много пакетов программ на рынке предлагают крошечное окошечко предварительного просмотра для пре-скана. В конце концов, Мы принимаем те, или иные решения по коррекции в зависимости от того, что мы видим на пре-скане. В отличие от работы с файлом изображения в графическом редакторе, мы обычно не можем увеличить размер этого изображения на пре-скане (который является просто файлом низкого разрешения ). Лучшие интерфейсы сканеров позволяют пользователям изменять окно предварительного просмотра до нужного размера. На 21-дюймовом мониторе, это обеспечивает хорошую отправную точку. Рисунок 1 иллюстрирует интерфейс для Имакона FlexTight программа ColorFlex. Примечание, prescan заполняет почти весь экран. Он также дает возможность Вам изменить масштаб изображения. Изменение масштаба изображения низкого разрешения вызывает понижение качества изображения . Некоторые интерфейсы сканеров, такие как LinoColor или Agfa FotoLook 3.0, позволяют пользователю делать выбор области пре-скана после предварительного прохода всей рабочей области сканера. Сканер сделает тогда вторичный prescan выбранной области, обеспечивая большее изображение, которое удобнее редактировать. Однако, вторичный prescan требует времени. Другая особенность, которая является весьма полезной - маленькое окно увеличения в котором показывается пре-скан на пиксельном уровне, имеют : ColorFlex и FotoLook (см. Рисунок 1) При перемещении курсора в области изображения, сильно увеличенный вид тоже изменяется в этом маленьком окне. Инструмент ПипеткаТеперь, когда мы
имеем программное обеспечение и оно
обеспечивает приличное представление
пре- скана, давайте рассмотрим некоторые
необходимые инструментальные средства
чтобы установить тоновый диапазон
сканируемого изображения. Это хорошая идея - установить сначала
диапазон, а затем побеспокоиться о
исправлении цвета; во многих случаях,
установив правильно конечные точки
тонового диапазона одновременно исправляются
и
сдвиги по цвету. Я сначала пробую
устанавливать оба конца тонального диапазона.
Другими словами, я должен правильно
назначить значения тени и света (самой
черной и самой светлой точек
изображения). Один из самых простых
способов это использовать
черно-белые пипетки. Пипетки позволяют пользователю нажимать на
пиксель или группы пикселей и назначить
им некоторое
значение RGB. Например, самый темный
черный в цифровом изображении имеет
значение 0 красный, 0 зеленый, и 0 синий.
Самый светлый белый имел бы значение 255
красный, 255 зеленый, и 255 синий. Если у
меня самая светлая точка имеет
значение
240/245/250, и я нажму на тот пиксель белой
пипеткой, тогда все значения в
изображении с теми же значениями или
выше получат значение 255/255/255. 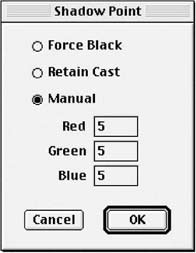 Это
гарантирует что света
нейтральны. Проблема в том, что нам часто
не требуется чисто белые света или чисто
черные тени. Многие устройства вывода
имеют минимальную точку, а так же
максимальную точку печати. Идеально,
нам необходимо установить белую пипетку
примерно 250/250/250.
Не все интерфейсы сканеров имеют средства
для числового ввода конечных точек, а то
и вовсе пипетки отсутствуют. |
|
|
Другой инструмент, имеющийся во многих программах, и который весьма полезен для установки тонового диапазона и цвета - кривые. В большинстве программ сканеров кривые работают так же, как они это делают в Adobe Photoshop. Часто новички находят Кривые слишком сложными и используют более простой , но и гораздо более разрушительный инструмент, типа Яркость-Контраст . Избегайте использования инструмента Яркость-Контраст любой ценой. Потому, что при перемещении маркеров Яркости - Контрастности, пиксели изображения в одном направлении от центра пропадают, а в другом появляются провалы - делали изображения пропадают безвозвратно, т. е. - навсегда. Кривые, же позволяют выбрать определенную область на градационной шкале, которая будет откорректирована и оставить без изменения другие области. 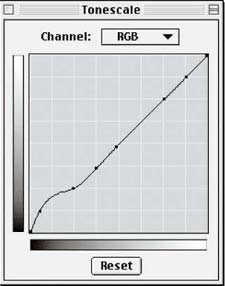 Обратите внимание на Кривые интерфейса сканера Polaroid Sprintscan Плюс (Рисунок слева). Они подобны кривым Photoshop. Сетки на кривых позволяют пользователю точно блокировать кривую точками в определенных областях так, чтобы изменения не затронули другие участки изображения. На рисунке 3, я изменил кривую в нижнем левом углу графика, то есть воздействовал на тени изображения. Перемещая кривую вверх, я осветлил тени изображения - именно тени и детали в них слабое место начинающих сканировщиков. Обратите внимание, что у меня блокирована точками остальная часть кривой. Этот подход используйте и с Кривыми Photoshop, он обеспечит пользователю почти неограниченный контроль над пикселями. Управляя кривой на одном цветовом канале, пользователь может точно изменять цвет изображения в определенном области градационной шкалы. Удалять цветовой оттенок из тени (голубой например, просто выберете красный канал в и приподнимите на кривой точку в области тени , при блокировке остальной части кривой). Кривые являются таким мощным инструментом исправления при сканировании , что я бы отказался от любого сканера, в составе интерфейса которого, не оказалось бы этого инструмента . 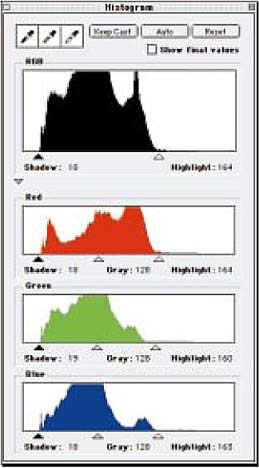 Другой полезный инструмент для общения с тоном и цветом Стандартная гистограмма (хотя этот инструмент довольно редко присутствует в программах сканирования). В то время как кривые могут обеспечить более качественное управление, чем Гистограмма, графическое представление пикселей в виде гистограммы часто выручает. Например, Вы можете видеть, где заканчиваются полезные данные, и передвигаете маркеры с обеих сторон точно на конец гистограммы, одновременно контролируя значения белой и черной точек. На рисунке 4 (интерфейс ColorFlex), я переместил маркеры в конец гистограммы, там где заканчиваются реальные данные изображения. Это очень похоже на использование черной и белой пипетки, но гораздо нагляднее. |
Инструмент Selective Color (Выборочный Цвет)Лучше пакеты сканеров обеспечивают пользователя средствами выборочной коррекции цвета, что позволяет прекрасно настроить цвета и иногда их плотность. Однако, все тональные или цветные исправления применяются ко всему изображению глобально. Например, если Вы сканируете изображение в котором все цвета и параметры настройки плотности Вам нравятся, если бы не фиолет в небе, Вы можете использовать выборочное управление цветом, однако если на изображении есть фиолетовый цвет, который Вы хотите оставить ( например: фиолетовый в радуге), то нежелательный оттенок придется оставить до коррекции в Photoshop, т.к. средства создания маски и коррекции цвета только в выбранной области имеют только программы сканирования фирмы Гельтельберг - LinoColor (Mac), NewColor (PC) 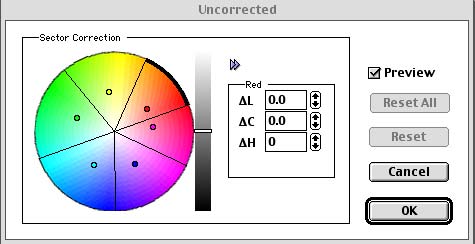 Рисунок 5. Выборочный Цвет .Интерфейс LinoColor позволяет пользователю изменять цветовой оттенок одного цвета без воздействия на другие цвета изображения. Все цвета спектра разделены на шесть секторов. Вы выбираете сектор нужного цвета который Вы желаете изменить и просто передвигаете контрольную точку к любому из других секторов и, или к центру - убирая насыщенность или от центра - повышая насыщенность, ползунок справа от круга осветляет или затемняет цвет. LinoColor работает в цветовой модели LCH и цифровые значения вводятся в соответствующие окна. Подробнее
о инструментах цветокоррекции |
 Пример использования эффекта экстремальной выборочной коррекции
цвета . |
Увеличение резкости сканаМного пакетов программ сканера позволяет Вам повышать резкость файла. Фактически каждый файл требует некоторого увеличения резкости, так что Вы ожидаете, что этот инструмент будет не лишним при сканировании. К сожалению, немногие пакеты программ имеют инструмент повышения резкости , который стоит использовать, прежде всего, потому что увеличение резкости аппаратными средствами возможно только на барабанных сканерах: 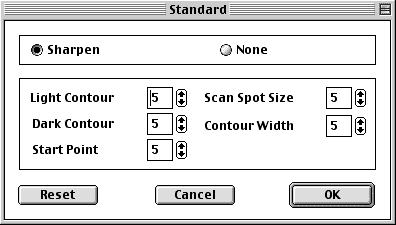 Окно фильтра повышения резкости барабанного сканера. Планшетные сканеры имеют программную реализацию повышения резкости и ни один не превзошел возможностей повышения резкости в программе Photoshop. Хотя некоторые позволяют увидеть результаты применения фильтра резкости на этапе пре скана в отдельном окне, типичный ореол вдоль контрастных границ изображения - проявление способа повышения резкости программным путем. Применять его или нет решите сами - сравнив результаты фильтра резкости программы сканера и средства и способы повышения резкости Photoshop. 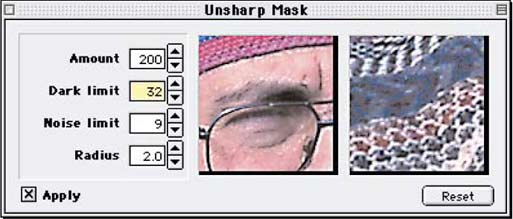
Этот рисунок показывает предварительный просмотр с высоким разрешением, программы ColorFlex сканера Imacon's . Он дает представление, как программное увеличение резкости влияет на изображение. |
|
Мы рассмотрели большинство инструментов необходимых для удобной и качественной работы при сканировании, еще стоит упомянуть средства для борьбы с муаром, который появляется при сканировании уже напечатанных изображений. Обычно требуется ввести линиатуру растра оригинала, качество подавления муара зависит и от алгоритма программы и от качества печати. Линиатура растра измеряется специальной палеткой изготовленной на прозрачной пленке. |
|
На что
еще стоит обратить внимание при
выборе сканера. 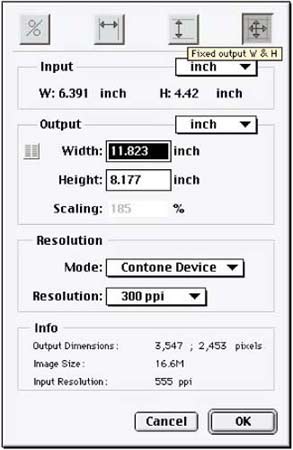 Установка размеров конечного файлаОдна особенность большинства интерфейсов сканеров - производители, игнорируют, удобство в работе со средствами управления размером файла и его разрешением. Требуются различные методы выставления размера сканируемого изображения: по процентам увеличения, по размерам, по необходимому линейному размеру между точками на изображении , или по заданному окончательному разрешению изображения. LinoColor (NewColor) имеет все выше перечисленные способы выставления размеров. ColorQuartet имеет еще и пятую возможность- по размеру файла в мегабайтах. В FotoLook Agfa методы установки размеров Вы выбираете (см. рисунок 8) соответствующей кнопкой, есть возможность выбрать единицы измерения линейных размеров, есть возможность ввести одну размерность по горизонтали или вертикали, второй размер программа просчитает сама, еще одна возможность - ввести процент увеличения относительно оригинала. |
|
Перечислить здесь лучшие программы сканирования, а соответственно и сканеры среднего ценового диапазона я не берусь, т.к. эта информация устареет уже на следующий день после публикации. Выбор за Вами. Повторю на что следует обратить внимание при сравнении возможностей программ сканирования :
|