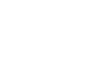Изменение размеров и разрешения изображения в Photoshop
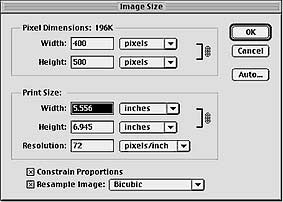
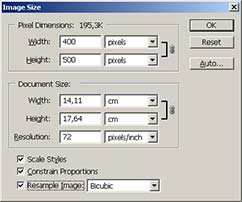
1. Выберите Image Size под
меню Image. Диалог для Mac и РС выглядит
почти одинаково . Интерфейс
разделен на три важных раздела. Верхний
раздел, " Pixel Dimensions " показывает
размер файла и размеры изображения в
пикселях по
ширине и высоте. Используя всплывающие
меню, Вы можете также устанавливать процент,
для изменения размера. Во втором разделе, помеченном
" Print Size " Вы можете
работать с размерами изображения в
различных системах измерения, в
зависимости от выбора в всплывающем меню рядом с
полями ввода данных. В этом примере на
Масе я установил дюймы, а на РС -см,
но Вы
можете также выбирать миллиметры, проценты, пункты, или
паки.
Последний раздел наиболее
важен. В девяти случаях из десяти,
переключатель Constrain Proportions будет с
крестиком или галочкой, то есть
пропорции изображения при изменении
размеров будут соблюдаться. Так же он содержит
переключатель, который позволяет Вам прибавлять или
вычитать общее количество пикселей - когда переключатель
Resample Image включен, и здесь же Вы
управляете методом
интерполяции. Я рекомендую оставить "Bicubic" (best for smooth gradients)
2. Как
изменить и размеры и разрешение
Выключите
переключатель Resample Image - это запретит Photoshop
прибавлять или вычитать пиксели в файле
при изменении размеров. Обратите
внимание, что верхняя часть диалогового окна, где
показано число
пикселей блокировано и
эти значения не могут быть изменены.
Теперь мы будем играть с шириной,
высотой и полем
разрешающей способности, чтобы увидеть,
как пиксели, дюймы(см), и разрешение работают вместе.
То есть если у Вас есть изображение с
разрешением 72 ppi и Вам надо его
распечатать с минимальными потерями в
качестве или вообще без потерь, Вам надо:
- -Выключить Resample Image
- -Ввести в поле Resolution разрешение, которое требует Ваш принтер, допустим разрешение печати Вашего принтера 600 dpi - максимально требуемое разрешение =300ppi (половина разрешения печати)
- -Проверить получившиеся размеры изображения. (при этих размерах отпечаток будет иметь максимально возможное качество) Если они Вас не устраивают понижайте разрешение, но не ниже минимально допустимого разрешения , в случае домашнего принтера до 150dpi. (600*2/8 - рарешение печати делится на количество элементарных точек печати, необходимых для формирования растровых точек и умножается на два - коэфициент эффективного квантования)
- -Даже, если размеры все еще малы, а разрешение минимально для Вашего принтера нажимайте ОК. (При этих размерах отпечаток будет допустимо среднего качества - не специалист не заметит ничего)
- -И второй раз вызывайте диалог Image Size
- -Включайте переключатель Resample Image.
- -Проверьте, что метод интерполяции установлен "Bicubic smoother (best for enlargement)"
- -Выставите необходимые размеры и нажмите ОК. Чем больше вы увеличиваете размер, тем больше пикселей придумает Photoshop ( Он умный, но деталей в изображение не прибавит, пятнышко станет пятном, а не вашей любимой кошкой). Не стоит увеличивать более, чем на 10-20% - в этом случае качество будет минимально приемлемым. При большем увеличении речь о качестве отпечатка не идёт.
!!! - Не
изменяйте одновременно разрешение и
размеры изображения - Photoshop при таких
расчетах переодически ошибается.
!!! - При
записи в Action команды Image Size - если
необходимо процентное изменение
размера - проверяйте параметры этой
команды записанные в акции - бывает,
что с первого раза там записываются
фиксированные размеры вместо
процентов.
!!! - Если положение без выходное и увеличить имеющееся изображение надо в два - три раза, напишите Actions состоящий всего из одной команды:
увеличение на 105%, и запускайте его раз за разом, пока не достигните размеров, близких к необходимым.Затем выставляете нужные Вам размеры. Результат будет лучше, чем одноразовое большое увеличение.
Photoshop CS имеет поле Scale Styles, поставив галочку в этом поле, при изменении размера - пропорционально изменятся и эффекты (стили) слоя, если они есть..
Не много о новом интерфейсе диалога управления размером изображения в Photoshop CC:
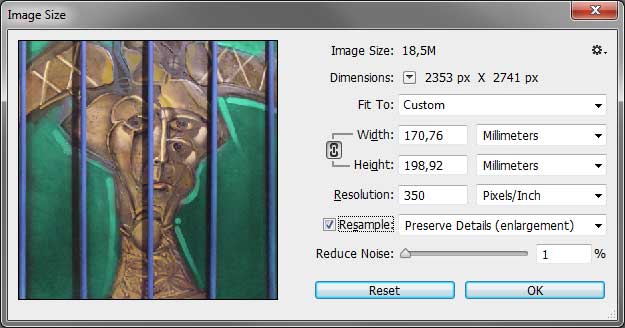
Здесь появилось окно пред просмотра. Первая строка - размер несжатого файла в мегабайтах. Шестерёнка за которой скрывается возможность включения или выключения масштабирования стилей путём установки и снятия галочки:
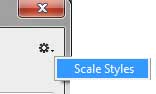
Вторая строка информационная - Dimension (единицы измерения) цифр что идут далее в этой строке:
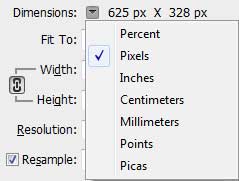
Поля ввода значений ширины, высоты и их единицы измерения, связанные цепью, которую можно разорвать, нажав на её пиктограмму. Ниже поле Resolution (разрешение) и её единица измерения. Строка Resamples - если включено (галочка стоит) происходит перерасчет размера - интерполяция и самой вкусное - список алгоритмов перерасчета:
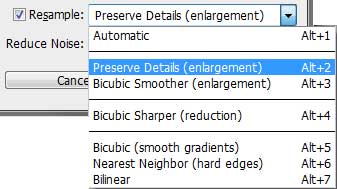
Автоматический выбор алгоритма, Preserve details (enlargement) - сохранение деталей (для увеличения), остальные алгоритмы не изменились и перешли из старой версии. Нижней строкой появилась возможность удалить шум - полезна при значительном увеличении размера.
В версии Photoshop 2018 появился алгоритм интерполяции Preserve Details 2.0:
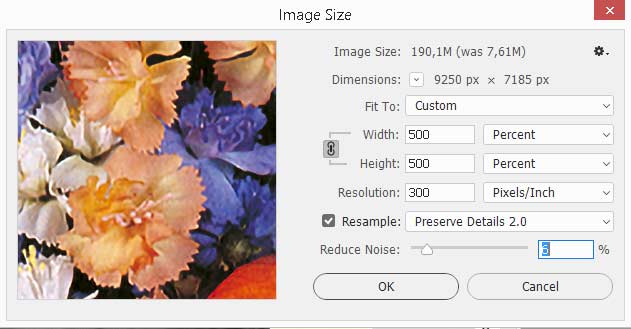
Новый алгоритм даёт очень даже интересный результат увеличения картинки. Конечно детализация подробнее не становится, но та, что есть увеличивается не теряя чёткости, как видно выше, даже 500% тянет и остаётся только добавить фактурки и можно печатать
Часто необходимо получить заданный размер предмета на изображении. Что бы узнать масштаб изменения размеров изображения: инструментом Ruler Tool (линейка) - находится в палитре инструментов "под" пипеткой. Протяните линейкой предмет.
В палитре Info будет отображено текущее значение измеренного отрезка. Запустите калькулятор введите требуемый размер предмета в тех же единицах измерения, что и в палитре инфо; умножьте на сто (для дизайнеров: добавить два нуля) и разделить на значение из палитры инфо.
Ниже пример: требуемая высота цветка 300 mm, текущее значение = 447,7 mm :- 30000 делим на 447,7 равно 67%
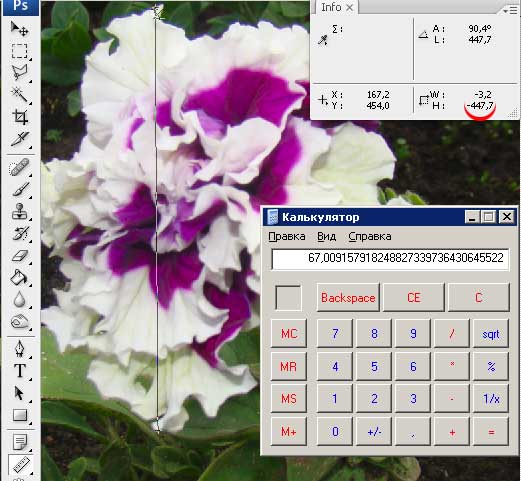
Результат - это масштаб его надо ввести в поле инструмента Image Size, предварительно изменив размерность этого поля на Percent. Советую вводить значения процентов в поле Width (ширина) раздела Document Size, при снятой галочке Resamle Image - при этом Вы получаете пересчитанное значение разрешения изображения. В фотошопе 2019 появилась возможность вводить арифметические действия в цифрвые поля диалогов:
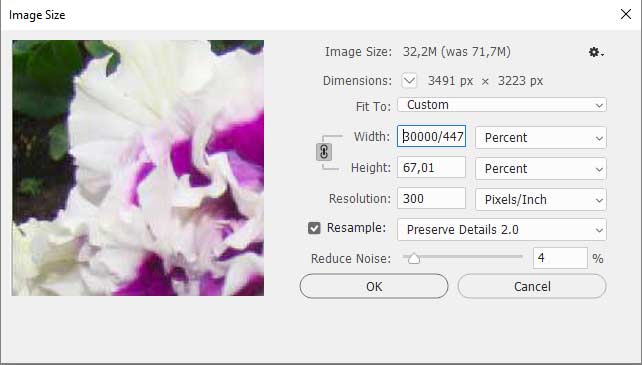
Дальнейшие действия зависят от соответствия полученного разрешения требуемому разрешению (максимальному и минимальному) для конкретных условий печати. Подробнее о разрешении->