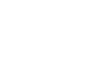Управление цветовоспроизведением
Настройка управления цветом в фотошопе
Откройте диалог Color Settings Photoshop:
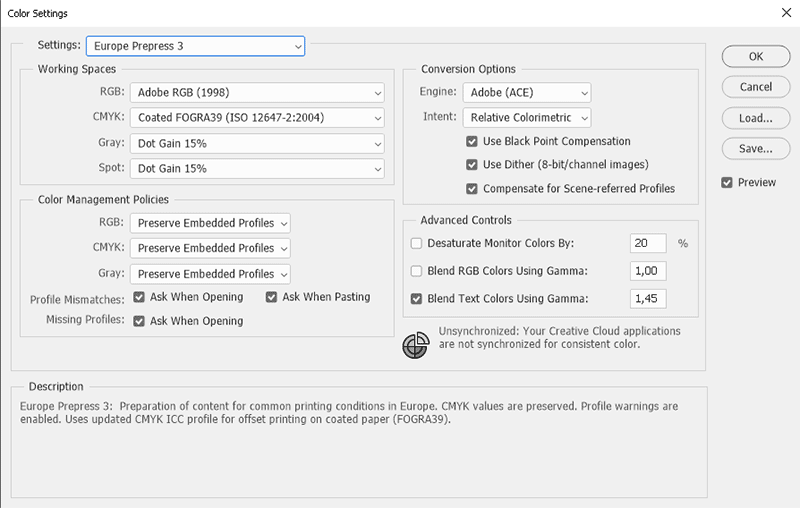
Эти установки предлагает выставить Аdobe в Европе, если Вы не готовите изображения для публикации в сети.
До того, как показать, что в этом диалоге, надо выставить ПРАВИЛЬНО, если Вы готовите изображения для печати в Европе, (об этом написано в конце статьи), а пока ознакомьтесь с каждым элементом этого диалога.
Рассмотрим по порядку, сверху вниз:
-
Settings - сохраненные наборы всех установок данного лиалога, Вы можете сохранить свои установки или установить те, что подготовила Adobe на все случаи жизни (файлы находятся в папке C:\Program Files\Common Files\Adobe\Color\Settings).
-
Working Spaces - рабочие пространства:
RGB - если напрячь
воображение, то это подготовленная матрица для файлов с данными
RGB. Эта "матрица" имеет характеристики -
гамма, координаты белой точки, координаты
первичных цветов, но она абстрактна, пока
нет данных изображения. Размещая свои
данные в рабочем пространстве RGB, Вы
получаете независимость от конкретных
устройств (сканера, монитора, цифровой
фотокамеры). Оформлено это все в виде файла по спецификации ICC и имеет расширение файла - .icc либо .icm (они равнозначны и одинаковы). По умолчанию здесь установлено
sRGB. Даже если Вы
готовите изображение для сети, sRGB, все-таки
слишком тесно для коррекции и уж тем
более оно не подходит для коррекции
изображений, которые должны быть
напечатаны.
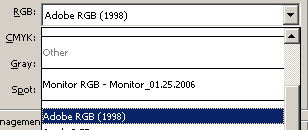
Здесь, также можно проверить - видит ли Photoshop профиль монитора, который тоже предлагается программой, как пространство редактирования, конечно, если Вы полный эгоист и желаете любоваться красотой цветов изображения единолично- это Ваш выбор - ни на одном другом мониторе Ваши изображения не получат цвета, которыми любуетесь Вы. Профиль монитора нельзя использовать в качестве рабочего пространства редактирования - он прописывается в системе и программа, если она "обучена" работать с системой управления цветом (в основном это программы для работы с графикой, некоторые "продвинутые" просмотровщики и некоторые браузеры) налету преобразовывает цвета из рабочего профиля в профиль монитора.
(подробнее о проблемах вывода изображения на экран монитора)
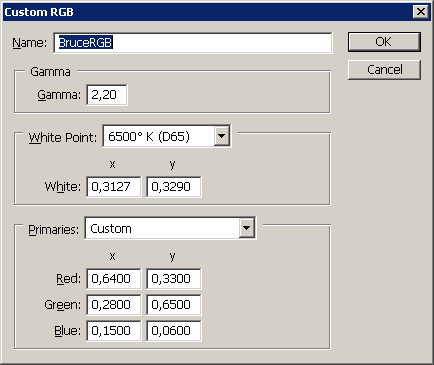
Возможность определить свое пространство RGB все чаще используется при работе с файлами цифровой фотосъемки. (дата написания статьи 2001 год - до появления конверторов RAW оставалось пара лет).
Подробнее о рабочих пространствах RGB, предлагаемых Adobe, можно почитать здесь.
CMYK - параметры и характеристики цветового пространства CMYK. Вы можете выбрать ICC профиль конкретного печатного процесса, а так же выставить свои данные:
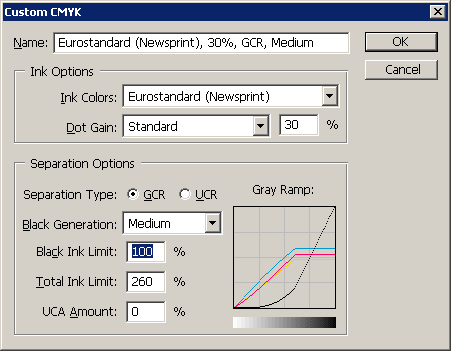
Так же определить координаты первичных красок и некоторые их сочетания:
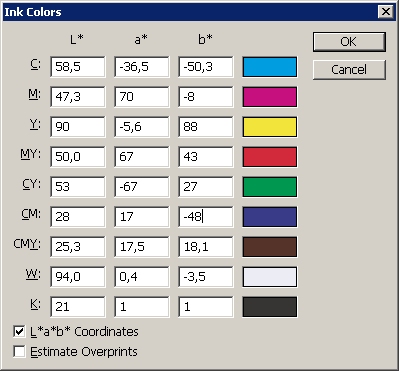
Конечно табличка маловата и с таблицами,
по которым строятся нормальные
профили сравниться не может, но для непритязательных по цвету
процессов вполне работоспособна.
Можно
ввести свои параметры ( кривые) растискивания для
каждой краски.
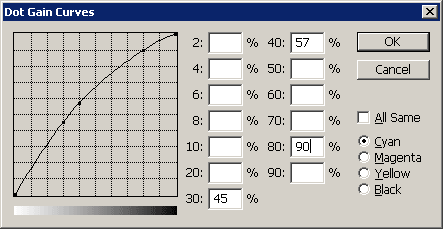
К сожалению полноценного инструмента
редактирования профилей у Photoshop нет и
приходится пользоваться другими
программами, я предпочитаю PrintOpen. Что
скрывается под загадочным Euroscale Coated v2 -
профиле, который (как полагает Adobe), отражает
параметры офсетной печати на мелованной
бумаге в Европе и чем его заменить, можно узнать здесь. Что скрывается под профилем EuropeISOCoatedFOGRA27.icc можно почитать
здесь, профиль CoatedFOGRA39.icc - здесь. Наиболее подходит для листовой печати на мелованной бумаге в Eвропе данный набор профилей.
Gray - отображение черно-белых (тоновых)
изображений. Отображение иформации отдельных каналов у цветных изображений, также использует это значение для вывода картинки канала на экран. В этом пункте Вы можете ввести одно из предопределенных значений растискивания или сформировать свою кривую. А так же подгрузить характеристики черной краски из профиля CMYK. Или же, если обрабатываете фото в моделе представления цвета RGB, и часто используете информацию из отдельных каналов - надо выбрать Gray Gamma равную значению гаммы в профиле RGB (обычно 2.2 ). (подробнее о том, что такое Гамма).
Spot- то же, что и для Gray, но применительно к дополнительным, "заказным" краскам, причем для всех "пантонов", имеющихся в данном файле, значения одинаковы.
-
Color Management Policies - политика в отношении файлов, которые имеют внедренные профили, отличные от того, что установлено в диалоге Color Settings, или не имеющие внедренный профиль. В любом случае стоит решать, как поступить с каждым конкретным файлом персонально при открытии, но установить пункт по умолчанию - Preserve Embedded Profiles и установить галочку Ask When Opening.
-
Conversion Options - опции преобразования цветов из одного цветового пространства в другое.
Engine
- подпрограмма, собственно
осуществляющая преобразование. Можно
выбрать Adobe (ACE) или Microsoft ICM (под которым
скрывается LinoColorCMM, производства Heidelberger
Druckmaschinen AG - движок, который купила Microsoft для
использования в составе Windows), либо ColorSync для MAC OS. Не искушенный
пользователь разницы в работе этих
движков не заметит - оставьте Adobe(ACE).
Intent
- способ преобразования. Perceptual - старается
визуально сохранить соотношения цветов при
преобразовании, при этом сами цвета
изменяются. Ограниченность информации
заложенной в профиле о том или ином
цветовом пространстве, требует
доработки полученного изображения, да и
нельзя требовать от машины, то что ей не
дано - ассоциативного восприятия
изображения в целом. И все таки по умолчанию
стоит выбрать именно его. Здесь стоит упомянуть о
возможности установить Relative Colorimetric - способ
преобразования, когда исходные значения
цвета получают значение того же цвета в
новом цветовом пространстве, но все цвета,
которых в новом цветовом пространстве нет,
получают значение, ближайшее из возможных.
Этот способ часто используется для
преобразований, но предварительно цветовой
диапазон изображения в процессе коррекции
сужается до нужного цветового охвата.
Use
Black Point Compensation - расположение черной
точки- абсолютно или относительно черной
точки целевого профиля. Установленный
флажок означает присвоение черной точке
источника значение черной точки целевого
цветового пространства. Для чего это надо:
если черная точка RGB пространства имеет
значение L=3, a=0, b=0 , а значение черной
точки CMYK (целевого пространства) L= 5, a=0,b=0,
то при преобразовании потеряются детали
в тенях изображения, так как атрибуты
преобразования черной точки не являются
обязательными в спецификации ICC, то Photoshop
начинает строить догадки о том, что делать с
черной точкой и иногда ошибается. Тут его
можно поправить установив или сняв флажок,
если у Вас пропали детали в тенях или черный
стал слишком светлым. (действие этого
пункта в Photoshop 7 и CS, по сравнению с предыдущими
версиями программы, сменилось на
противоположное и если раньше
рекомендовалось не включать этот параметр,
то для седьмой и старше версии этот параметр стоит включить).
Use
Dither - При преобразовании цветов
происходит округление значений, из-за чего
разные цвета, допустим Lab могут получить
одинаковые значения RGB, и если пиксели этих
цветов находятся рядом, то деталь
изображения, которую они составляют
пропадет, что бы этого не произошло и введен
этот пункт - если соседние пиксели имеют
разные значения в исходном цветовом
пространстве, то эти пиксели будут иметь
разные значения в целевом цветовом
пространстве (алгоритм работы этой функции
гораздо сложнее, многое зависит от способа
преобразования и цветовых охватов
источника и целевого цветового
пространства, и в некоторых ситуациях приводит к нежелательному результату - например искуственные градиенты).
-
Advanced Controls - дополнительные функции
Desaturate
Monitor Colors - Как известно цвета на мониторе,
в силу физических причин, выглядят насыщение,
чем краски на бумаге. Не затрагивая
информацию в файле здесь можно немного
понизить насыщенность цвета, но не более 5-8%.
Blend RGB Colors Using Gamma - Изменение режима
наложения цветов RGB. При расчетах нового (результирующего) цвета при проведении коррекции режимами наложения будет использоваться не гамма профиля, а установленная гамма (по умолчанию - 1.0.)
Compensale for Scene-referred Profiles - Параметр влияет только при обработке видео - не выполняя преобразований в файле имитирует при отображении целевой профиль видео устройств.
Выше Вы ознакомились с возможностями диалогового окна Photoshop'а Сolor Settings (Установки цвета).
Грамотная работа с этими установками - залог Вашего успеха или неудачи в работе с растровой графикой. Сделать "красиво" на экране Вашего монитора это половина задачи - сделать так, чтобы на других мониторах, на фото отпечатках или в буклете, альбоме, журнале, газете было бы максимально близко к отображению на Вашем экране и отвечает система управления цветом (CMS) и диалог Color Settings - компонент этой системы.
Выставить "правильные" установки Color Settings для конкретной работы - это нулевой этап работы с каждым конкретным изображением.
Я предлагаю выставить следующие установки по умолчанию и изменять их только когда точно известны профиля, подходящие для конкретных условий печати:
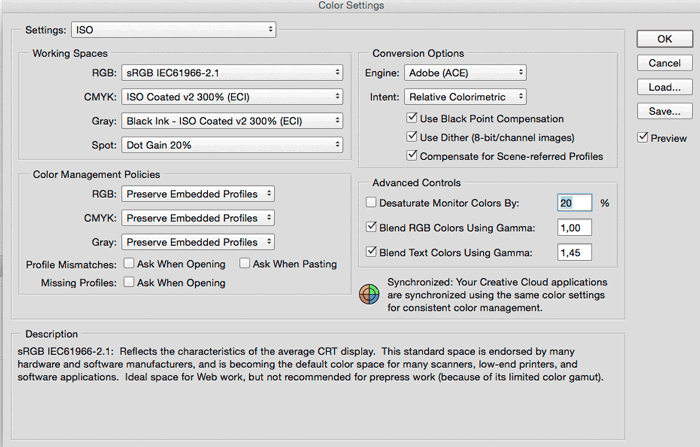
Почему в пункте RGB стоит sRGB? - если в файле нет профиля, то 99%, что изображение находится в пространстве sRGB. Если профиль внедрен, то файл откроется в цветовом пространстве встроенного профиля, где и стоит работать. Для файлов CMYK и Gray - после открытия необходимо принять решение - отбросить профиль (присвоить рабочий), либо конвертировать - это лучше сделать в "спокойной" обстановке, а не при открытии. Здесь сняты галочки "спрашивать при открытии" и глупых вопросов программа задавать не будет и всегда при несовпадении профилей изображение будет открывать изображение в профиле который внедрён. А вот, что бы удобно увидеть какой профиль у изображения, в нижней части окна изображения, рядом с масштабом, есть выпадаюший список - надо поставить Профиль документа (Document Profile):
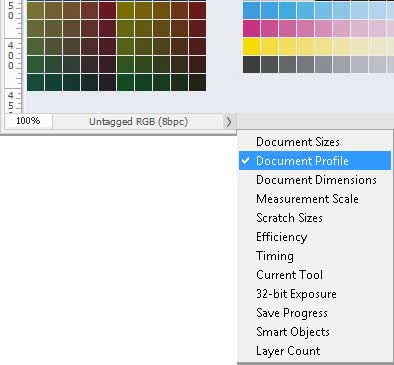
А так же нужно отобразить профиль документа в палитре Инфо (Info), как и глубину цвета:
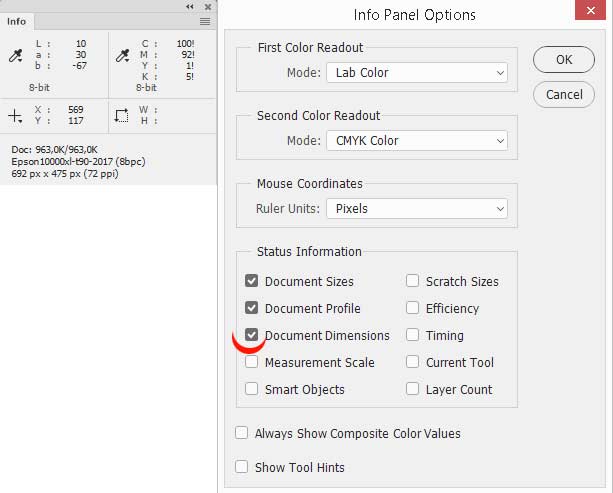
Что бы применить одинаковые установки управления цветом во всех приложениях CS необходимо выставить и сохранить набор Color Settings в Photoshop командой Save, (путь сохранения файла:
C:\Users\user(имя пользователя)\AppData\Roaming\Adobe\Color\Settings)
запустить просмотровщик Бридж, вызвать диалог Сreative Suit Color Settings (настройки цветов Сreative Suit) [Ctrl+Shift+k] и выбрать сохранённый набор:
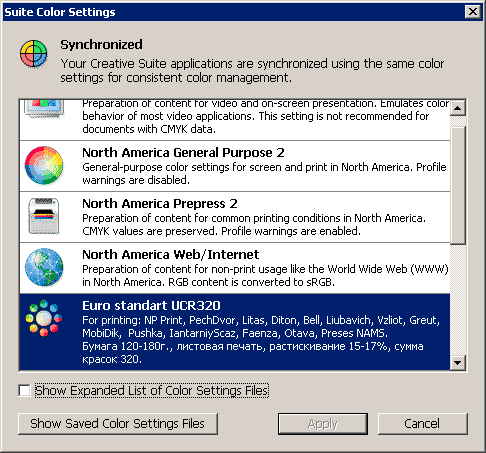
При подготовке изображения к цифровой печати в "полиграфических" салонах и широкоформатной печати, где оборудование самое разнообразное и "руки" операторов тоже, подготовку файла, а значит и определение значений полей диалога Color Settings всегда надо начинать со звонка (а лучше визита) в выбранную контору и выяснить: в какой цветовой модели они принимают файл (это может быть и RGB). Если ответ звучит: "СMYK" - необходимо требовать ответа на вопрос:- какой? (в смысле название профиля CMYK). Как правило - это одно из двух: либо EuroscaleCoated v2, либо USWebCoatedSWOP v2- оба профиля из комплекта поставки Photoshop. Если оператор (технолог) плохо представляет свои задачи по управлению цветом - он может дать ICC профиль машины - Вам придется его "попытать" (лучше с паяльником): - какой входной профиль используется? А ICC профиль цифровой печатной машины можно установить только в диалоге предварительного просмотра View -> Proof Setup, к слову туда же, устанавливается профиль минилаба (если минилаб его предоставляет) - почему то распространено мнение, что профиля раздают "продвинутые" минилабы - это не так - профиля машины раздают недоучки, не в полной мере представляющие свои обязанности по управлению цветом, но имеющие прибор и начальные знания, а вот под'опытными в их обучении служат клиенты - оно Вам надо?). Диалоговое окно установок предварительного просмотра:
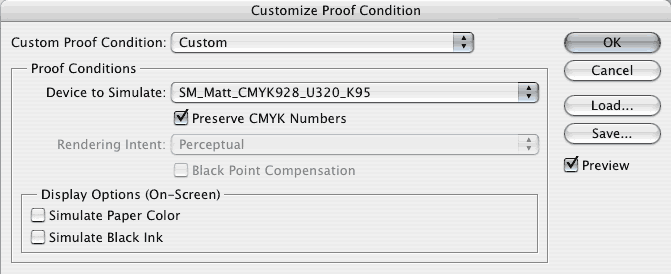
Здесь же мы рассмотрим политику в отношении профилей при сохранении файла.
Внедрять или не внедрять профиль, вот в чем вопрос.
Внедрять или не внедрять профиль цветового пространства зависит от дальнейшей судьбы файла.
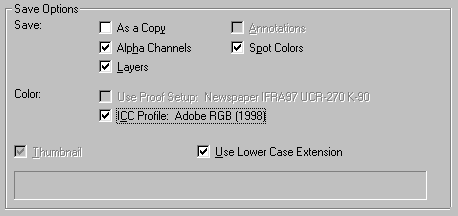
Одно можно сказать однозначно - файлы RGB должны иметь встроенный профиль, так как по сути они являются полуфабрикатами. Исключение составляют файлы sRGB, подготовленные для публикации в сети - так звучал мой совет на протяжении десяти лет, но с появлением мониторов с расширенным цветовым охватом этот совет устарел. Внедряйте профиль в изображения предназначенные для публикации в сети. Подробнее и вообще во все файлы RGB.
С файлами CMYK и
Gray ситуация сложнее. Если Вы передаете файл
для работы (цветокоррекции) на другой компьютер, где нет
соответствующего профиля, для правильного
отображения цветов - профиль стоит внедрить.
Если печать предстоит на цифровом устройстве вывода и у Вас нет возможности указать драйверу печати или Rip-у принтера исходный профиль файла, то профиль должен быть внедрен, о чём обязательно надо сообщить оператору цифровой печати. Но, как показывает практика чаще всего этот профиль будет игнорирован, поэтому до подготовки файла узнавайте в печатном салоне - какой профиль используют операторы печати в качестве входного (имитируемого) и работайте в нем же.
Если Вы выводите цифровую цветопробу - в файле профиля быть не должно - проверенный профиль ICC, описывающий условия данного печатного процесса, (не Ваши установки в Photoshop, какими бы правильными они бы Вам не казались) должен быть указан оператором цветопробного устройства, как входной профиль печати.
Для Rip фотовывода на пленки
или CTP и последующей офсетной печати встроенный
профиль может привести к не предсказуемым
результатам - здесь стоит связаться по
этому вопросу с конторой, которая будет
выводить Ваши файлы на пленку или CTP. В девяносто
девяти случаях из ста, если Вы не встроите
профиль (и удалите уже встроенный профиль) в
CMYK файле - Вы не ошибётесь. При написании PS или PDF внедрённый профиль может принести только вред и
испортить всю работу (например при ситуации, когда профили в файлах и программе вёрстки не совпадают, а
при экспорте выбран пункт конвертации в третий профиль - на оттиске будет, что угодно, но только не то, что Вам надо). Поэтому файлы предназначенные для офсетной печати не должны иметь встроенных профилей.
- Cкачать с сайта ECI набор профилей ECI Offset 2009
- Скачать с сайта ECI профиль eciRGB v2
- Скачать Of _EURO_Standard (На базе референса от Гейтерберга)
- О профиле Euroscale Coated v2
- О профиле Fogra27
- О профиле ISOcoated_v2_300_eci (Forga39)
- О Евростандарте в полиграфии
Для продолжения знакомства с кругом знаний, необходимых цветокорректору см. список статей в левой колонке сайта.